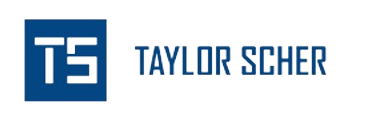Key Takeaways
This article will walk through in detail, how to audit your internal links across your site. I’ll include examples that will make it easy for you to get started right after reading this article. Google Search Console and Screaming Frog will be your best friends here.
If you’ve been in SEO for some time, you know how important internal links are.
Yet they’re often overlooked.
Internal links not only help users navigate your site, but they also allow search engines to discover pages and pass along PageRank.
It’s really something you can’t ignore.
In this article, I’ll discuss the different ways you can audit your internal link profile.
This will include the health of your link profile and finding new opportunities for internal links.
Let’s jump in.
The Different Ways To Audit Your Links
There are a few different ways we can go about doing this.
The meat of this will come from Screaming Frog, but I’ll also use tools like:
- Ahrefs
- Site operators
- Google Search Console
Using Screaming Frog to Audit Your Link Profile
The first method to this (and probably the main one) is using Screaming Frog.
To me, screaming Frog is one of the most underrated tools in SEO.
While I mainly use it for tech SEO, SF has some cool features when it comes to internal links.
It works great for auditing your existing profile and can be solid for finding new link opportunities.
You can find pages with:
- Keywords with no anchor text through the custom search feature
- Specific keywords contained in anchor text
- Anchor text being used for multiple pages
- Pages with a high crawl depth
- Orphaned pages found in your sitemap
- Links leading to a 4xx page
Using Screaming Frog to Find Pages Without Anchor Text
The first thing here is to look for unlinked text on your website that could be used as anchor text.
We’ll do this using Screaming Frog’s custom search tool (configuration > custom search > search).
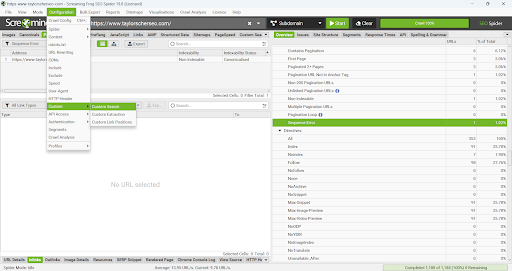
Once you open your custom search tab, you’ll add an unlinked term (or a set of unlinked terms through RegEx) that you want to find across your website.
You can search for text with anchor text or without anchor text.
For this, we’ll be choosing without anchor text.
Once you have your term or set of terms in mind, you’ll want to set the last dropdown filter to “pages without anchor text.”

After you run your crawl, you’ll see the URLs where those terms appear and how often they appear.
This will be in the custom search tab underneath the page speed tab.
You may have a page with 100 mentions or only one mention.
It depends on what you’re looking for and how specific your search is.
Once you have that list, you can put together a list of pages that may be topically relevant and worth adding a link to.
Use Screaming Frog to Find Links with Incorrect Anchor Text
Another thing you’ll want to audit is mismatched anchor text.
Exact match anchor text that’s being used for different pages.
It would be like me linking the anchor text “SEO audits” to link to both my SEO audits page and my home page.
Not only is it misleading for users, but it also sends conflicting signals to search engines using anchor text to determine the relevancy of that page.

To find mismatched anchor text, you can set up a custom search tool as you did in the previous section, except this time, we’ll use the page text search.
Make sure your custom search is specific; otherwise, you’ll get a massive crawl list of unrelated keywords.
From there, you can use the outlinks tab to see your anchor text is being used for the wrong page.

Just a note that you won’t have to do this for every site.
This is a rare occurrence, but something worth checking anyways.
Using Screaming Frog to Find Specific HTML Text
If we want to find HTML text for a specific keyword, this custom search will find everything marked in HTML.

So, even if a keyword has anchor text or no anchor text attached to it, this broad search will help you find it.
You can even use the HTML body search to exclude the navigation and footer links.
Reviewing Your Anchor Text Profile for a Priority Page
The last thing you want to do is use the same anchor text over and over again for the same page.

If you want to audit your internal links at the page level, you can use the internal section to click on your priority page.
From there, you’ll want to head down to Inlinks and see what anchor text is being used.
You can also disable SF from considering links in your navigation or footer to see links that are only found within the body content.
Links with a NoFollow Attribute
While links with a NoFollow attribute aren’t entirely an issue, you may still want to check anyways.

There is no reason for me to nofollow a link leading to a perfectly fine indexable page.
If it’s leading to a non-indexable page then I wouldn’t worry about it.
But if your NoFollow is pointing to an indexable page, then you’ll want to reverse the directive.
Broken Internal Links
The most common internal link update is fixing broken links.

Not only do you not want to be sending users to a broken page, but it’s a waste of link equity too.
If that 404 page has 100s of Inlinks pointing towards it, then it may be worth adding a 301 redirect for it temporarily.
If it only has a few inlinks, you’re better off updating that link directly.
You can find these by checking the 4xx response code section and then sorting Inlinks.

You can then use the Inlinks tab to see which pages are linking to it.
Links Leading to a Non-Indexable Page
You can also see which non-indexable pages are receiving internal links.

Not that this is a huge issue, but it could be a wasted link, especially if it’s leading to a non-canonical page.
You can check this in two ways.
You can either use the internal tab to filter by non-indexable pages.
From there you can hover over to “inlinks” and then see if they’re receiving any links.
You can also do this more directly via the links tab.
If you find a non-indexable page with internal links, then you’ll want to hit the Inlinks tab at the bottom to see which URLs are linking to that page.
Links Leading to an Outdated Page
Also within the internal section, you can filter by last modified dates to find pages that may contain outdated content.

While you shouldn’t remove a link just because of its modified date, if you have a page that hasn’t been touched since 2016, then you’ll want to consider updating it or just removing the link from it.
If the page has potential, then I’d recommend updating it, but if not and the content is outdated, I’d recommend updating that link to a more current version of that page
Finding Pages With A Crawl Depth Above 5+
Now, you’ll want to audit your links based on crawl depth.

Ideally, each URL should be at least 3-5 clicks away from your home page.
You can use Screaming Frog’s site structure tab for crawl depth or visualizations to see how search engines are crawling your website.
If you have pages with a click depth over 4, you’ll want to look for opportunities to reduce that depth.
Using the Site Structure Tab in Screaming Frog
The first method of checking for crawl depth is by checking the site structure tab.
![]()
You’ll want to hover over to the right-hand side of SF and then select site structure which is nestled to the right of overview and issues.
You can check this by looking at the path and filtering URLs by level.
You can also look at the graphic underneath, which visualizes the depth of each URL.

For that visualization, you can either use a chart or a table.
With the chart, you can’t export your data to a spreadsheet, but you can do this with the table visualization.

Using Screaming Frog’s Force-Directed Crawl Diagram
You can also check for crawl depth through Screaming Frog’s force-directed crawl diagram under the visualization tab.

This diagram will give you a full visualization of how search engines are crawling your website.
This means if they’re:
- Coming across non-indexable URLs
- Unable to access any URLs
- If there are pages buried deep within your website
You can use this to look for any pages straying too far from the home page.
Using the Links Tab in Screaming Frog
Another way to check for crawl depth is to hover over the links tab, which is between the JavaScript and AMP tabs.

Here, you can see the crawl depth for all your discovered URLs.
If you have a page with a crawl depth of 4+, you should link to it from a page closer to the home page.
Pro tip: Pagination is usually the main cause of URLs getting buried. I highly recommend optimizing your pagination so that your last page shows along with your first couple of pages.
Crawl Tree Graph
Another SF visualization you can use is the crawl tree graph.

Like the force-directed crawl diagram, this is more user-friendly and easier to understand because it visualizes how crawlers interact with your site in a straight line.
The crawl diagram will start from the home page and move down your website from level to level.
Using Google Search Console to Audit Your Internal Links
Next up, we have Google Search Console.
With Google Search Console, you have a few options for finding internal link opportunities.
I still think SF is more efficient with this, but GSC has some decent use cases too.
Finding Relevant Queries to Use for Internal Linking
You can also use GSC to find potential relevant keywords that we can use as anchor text and pages that may be topically relevant.

To find these, enter one word that’s connected to your seed/head term as a query filter.
I also recommend setting a position filter of less than 20.
This will show pages on your website that are relevant to that keyword.

So basically pages that are topically relevant to your seed term.
You can then plug in this page as a URL filter, which will then show you all the keywords tied to that specific page.

You can then use these queries as anchor text on your other pages.
Finding The Pages with Little to No Internal Links in Google Search Console
Another way you can find link opportunities is to use GSC’s top linked pages tab.
You can find this report on the bottom left-hand side underneath legacy tools & reports.

Using this tab, you can look at the pages with the lowest volume of internal links.
Start at the bottom and work your way up from there adding links when relevant.
Finding Pages with a High Volume of Backlinks
Like the above, we can also use the top pages by external links to find pages with a high volume of backlinks.

If you have a page that’s received a high quantity of (legitimate) backlinks, you should use them to link out to other pages.
PageRank is still a powerful ranking signal, so you’ll want to distribute it throughout your site.
Using Ahrefs to Audit Your Internal Links
The last of the tools is Ahrefs.
While Ahrefs is mostly used for research, it also works great as a site audit tool.
For anything technical, I’ll usually prefer SF over Ahrefs, but Ahrefs is still a staple for my audits.
Fixing Internal Links That Are Orphaned
Every sitemap URL should have at least 1 internal link pointing towards it.

If you have any orphan pages, these URLs don’t have a single internal link pointing toward them.
Fixing Internal Links That Lead to Redirect Chains or Loops
With 301 redirects or redirect loops, you’re wasting PageRank, which could be passed to your page if you just had a direct link.

And especially when it comes to redirect loops, which are basically broken links, you’ll want to fix them so they don’t throw off users and/or search engines.
You’ll have to connect your website to Ahrefs and run a site crawl to find redirect loops or chains.
This will scan your entire website for all redirect issues.
Once the audit is finished, you’ll want to sort by errors to see if any of these issues are occurring.
If they are, just kill the redirect and replace the chain with a direct link.
Using Site Operators to Find New Link Opportunities
Last, on this auditing list, we have site operators.
Site operators can be a great way to find opportunities across your site without paying for a tool.

All you need to do is enter in an operator like this:
You’ll then be able to find pages across your website that contain text that is relevant to what you entered.
I use site operators the most when it comes to internal linking or updating outdated content.
Search Operators That Can Help You with Your Internal Linking Audit
Here are some of the different operators you can use:
- “site:” – Search only within a specific website or domain.
- “intitle:” – Search for pages with a specific word or phrase in the title tag.
- “inurl:” – Search for pages with a specific word or phrase in the URL.
- “filetype:” – Search for specific file types such as PDFs or Word documents.
- “related:” – Find websites related to a particular domain.
- “cache:” – View Google’s cached version of a page.
- “link:” – Find pages that link to a specific page or domain.
- “info:” – View information about a website, including its indexed pages and backlinks.
- “allintext:” – Search for pages where all the query terms appear in the text.
- “allinanchor:” – Search for pages where all the query terms appear in the anchor text of links pointing to the page.
- “allinurl:” – Search for pages where all the query terms appear in the URL.
- “allintitle:” – Search for pages where all the query terms appear in the title tag.
How Often Should You Run a Link Audit?
It depends (my favorite SEO answer)
It comes down to your website size, flexibility, budget, and goals.
If you have over 10,000 pages, it may be worth doing this every 3-4 months.
If you have a smaller site with less than 100 pages, then this can be a one and done thing.
I usually audit my clients’ sites once a quarter, so this link audit gets combined with a complete check-through.
What’s the Consensus on Exact Match Anchor Text?
While there’s nothing wrong with exact match anchor text, you at least want to diversify your anchor text profile.

Instead of primarily using exact match, you’ll want to switch it up to either use long-tail or contextual.
If my keyword was “email marketing tips,” I could switch it up by saying either “tips to learn email marketing,” “how to get better at email marketing,” and so on.
Wrapping Up
So, hopefully, you were able to learn a few new things about internal linking.
Remember, even if you can’t access paid tools such as Screaming Frog or Ahrefs, you can still use Google Search Console or site operators to find these opportunities.